P.Computer -outlook6 [ Win XP 3 ]
添付ファイルの送信をするには - 1
アウトルックメールでファイルを添付送信する
Ans … 新しいメール作成(メッセージの作成)をする状態にします、[挿入]で任意のファイルを指定する
アウトルックメールツール(outlook 6)でメール本文と一緒にファイル(写真画像ファイルなど)を送信したいとき。
これを「添付ファイルを送信する」と言うのですがこの方法について
添付ファイルを送信するにはあいてに迷惑がかからないようなファイルを送信します
特にウィルスのあるものを送信すると大変迷惑になりますから注意してください。
出来ることならファイルウィルスチェックをして確認します(いろいろ無料のサービスがあります利用しましょう)
写真やデータファイルを添付するには 次のようにしてください
ここの説明のほかにも方法があります
3. ドラックアンドドロップ
2. もうひとつ
まず メールの作成する状態にします
| 2 * もうひとつの説明はこちら 3 *ドラックアンドドロップの方法 |
||||||
手順 ① アウトルックのメールを開きます アウトルックのメールの 「メールの作成」にします |
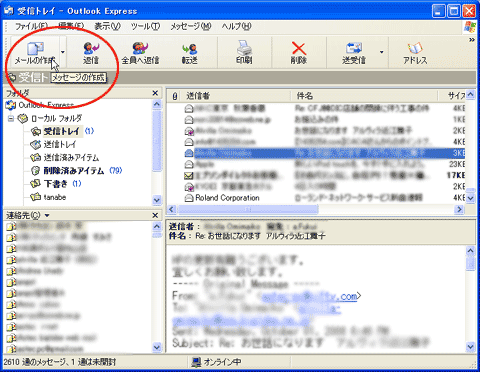 |
|||||
| 手順 ② メッセージの作成画面には 送信者のアドレスを表示して 宛先(相手)のアドレスの入力状態で カーソルを待機しています 宛先 : CC : BCC : 件名 : 本文の入力 : いずれもどれから入力しても構いませんが送信前には必ず入力を忘れないようにします。 右図と少し違う画面の時 例えば手順 ②-1 の図です |
 |
|||||
| 手順 ②-1 右の場合は 書式がリッチテキストの書式で 利用されています 手順 ③ 以降でも 手順 ⑪ 以降でも両方の添付が可能です 手順 ⑪ 以降では添付を兼ねて 本文中に画像を表示させる方法です 但し 他のファイルを 本文に入れることは出来ません 画像ファイルだけです |
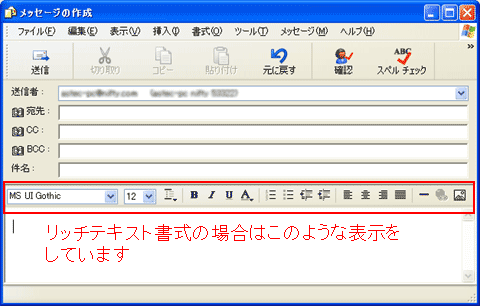 |
|||||
| 手順 ③ この状態から[挿入] |
 |
|||||
| 手順 ④ [挿入] ダウンメニューで [添付ファイル(A)]を クリック |
 |
|||||
| 手順 ⑤ [添付ファイルの挿入] 画面になります 添付したいファイルを選択して [添付(A)] クリックします この画面はエクスプローラーと操作方法は同じです 一度で複数でも選択できます ここに見当たらなければ他の保存場所に移動してファイルを選択します |
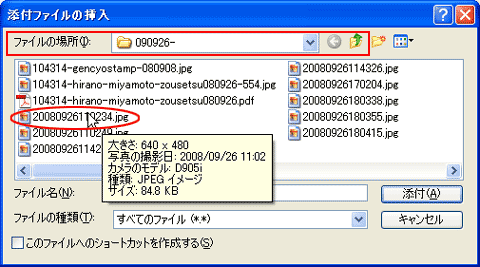 |
|||||
| 手順 ⑥ 手順 ⑤でクリックすると 表示画面がもどり 画面 「添付: 」の欄に そのファイル名が表示されています保存」という画面が表示されます これが添付されるファイルです 間違った場合は このファイル名を 右クリックして削除ができます 手順 ⑦です |
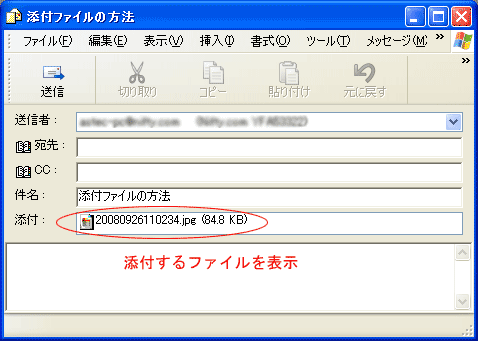 |
|||||
| 手順 ⑦ 間違った場合は このファイル名を 右クリックして削除ができます 複数表示している場合 任意の削除したいファイルを選択します 添付ファイルの表示している ところを右クリックします ファイル名が青く反転し 白文字になります プルダウンメニューの[削除]を クリックしますと 添付ファイルは消えます またここで添付ファイルの 追加も出来ます 手順 ⑧です |
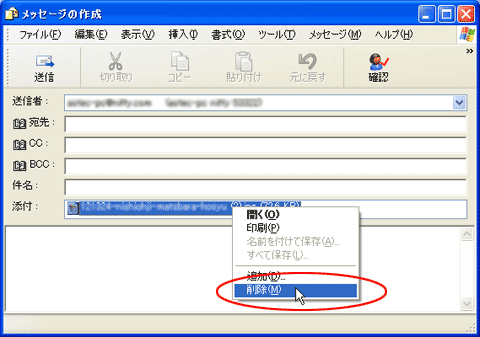 |
|||||
| 手順 ⑧ 追加は 添付ファイルの表示している ところを右クリックします ファイル名が青く反転し白文字に なります プルダウンメニューが開きます メニューの[追加]をクリックしますと 手順 ⑤と同じ表示になります 今までと同じことを繰り返します 手順 ⑤と 手順⑥ です。 |
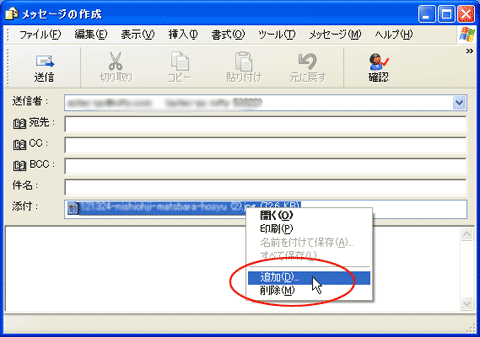 |
|||||
| 手順 ⑨ このように表示が出来れば このファイルはメールに添付されて 相手に届きます。 写真などは必要でない限り サイズやデータ容量は小さいものを送ります。 同じ操作を繰り返すことでも追加ファイルができます |
 |
|||||
| 手順 ⑩ 追加した添付ファイルはこのように [添付 : ]の欄に表示されています 右例では 二つのファイルが 添付ファイルとして送信されます |
 |
|||||
|
|
||||||
| 書式について リッチテキストとテキストの書式 右図ではテキスト形式の場合です アウトルックの書式を変更するには [書式] からリッチテキストを クリックします 逆に リッチテキストから テキスト形式にするには [テキスト形式]をクリックします |
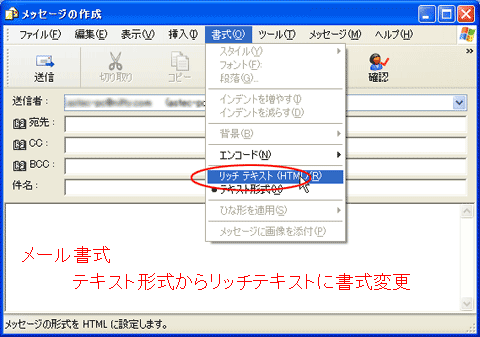 |
|||||
| リッチテキストでは右のような表示をしています |
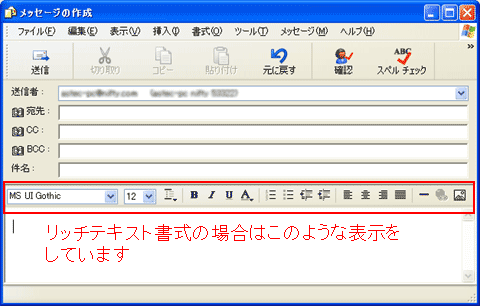 |
|||||
| 手順 ⑪ 今までの説明は テキスト形式の書式でした ここからは本文の中に画像をいれるメール[リッチテキスト形式]を説明しています [画像の挿入] マークがあるので ここをクリックします |
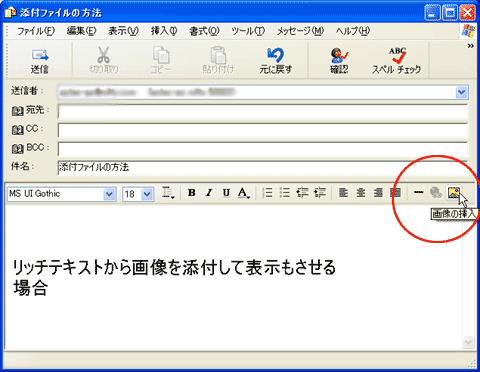 |
|||||
| 手順 ⑫ 右図の例ではどこに保存してあるファイルを使いますか? ファイル名(P) : は空白です 保存先を参照で探します |
 |
|||||
| 手順 ⑬ 右の図になります 後はエクスプローラー (マイドキュメント)と使い方は同じで 保存先のドライブ・フォルダー・を選択して探します 目的のファイルがあるフォルダーの中から 画像ファイルを選択します |
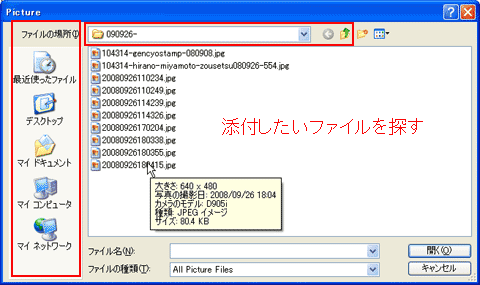 |
|||||
| 手順 ⑭ 目的のファイルが無いときは 保存先のドライブ・フォルダーへ 移動してください ① そのフォルダーの中に目的のファイルが見つかれば その画像ファイルを クリックします ② 下のファイル名(N)の欄には クリックしたファイル名が表示されています ③ それでよければ ④[ 開く ] をクリックします |
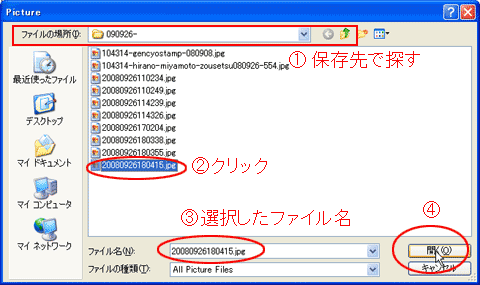 |
|||||
| 手順 ⑮ さっき空白であった手順 ⑫の ファイル名(P)に選択されたファイルが入ります 表示では ドライブ・フォルダー・ファイル名まで 表示されています フォルダー階層 [ OK ]をクリックします |
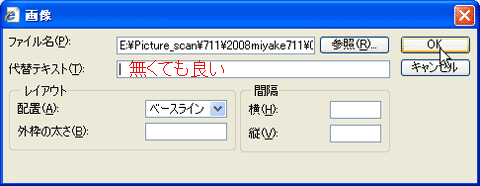 |
|||||
| 手順 ⑯ すると メールの本文中に画像が挿入されて表示します 綺麗に並べたり 文章と文章の間に画像を入れたり できますので 自分で研究してください ご存知のように リッチテキストの書式では文字に色をつけたり装飾したり できます |
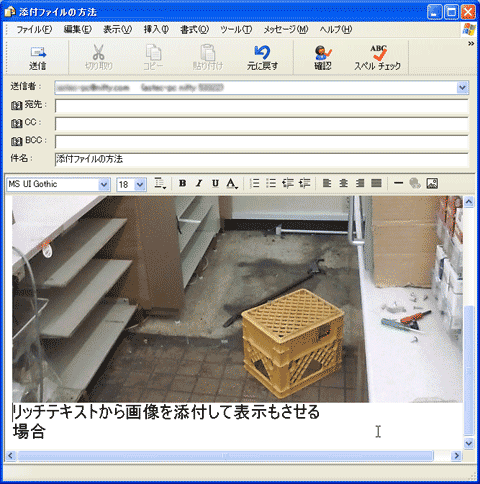 |
|||||
| 手順 ⑰ 画像を追加するには同じことを繰り返すことでできます |
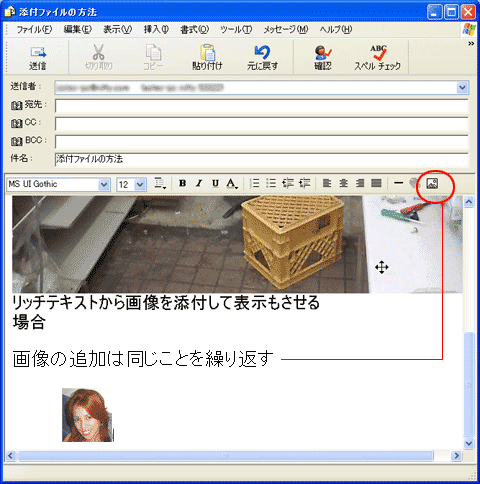 |
|||||
| フォルダー階層について詳細は こちら foldertree-setsumei1.pdf へのリンク | ||||||
| ■ This page Top | ||||||
| ■ PageBack | ||||||
| ■ Site Top | ||||||
Copyright (C) Astec. All rights reserved.