P.Computer -outlook6 [ Win XP 3-1 ]
添付ファイルの送信をするには - 2
アウトルックメールでファイルを添付送信する
Ans … 新しいメール作成(メッセージの作成)をする状態にします、[挿入]で任意のファイルを指定する
アウトルックメールツール(outlook 6)でメール本文と一緒にファイル(写真画像ファイルなど)を送信したいとき。
これを「添付ファイルを送信する」と言うのですがこの方法について
添付ファイルを送信するにはあいてに迷惑がかからないようなファイルを送信します
特にウィルスのあるものを送信すると大変迷惑になりますから注意してください。
出来ることならファイルウィルスチェックをして確認します(いろいろ無料のサービスがあります利用しましょう)
写真やデータファイルを添付するには 次のようにしてください
まず メールの作成する状態にします
| 通常の要領でマイクロソフトのアウトルックを開きます |
| |
| 1. アウトルックでメールの作成(メッセージの作成) |
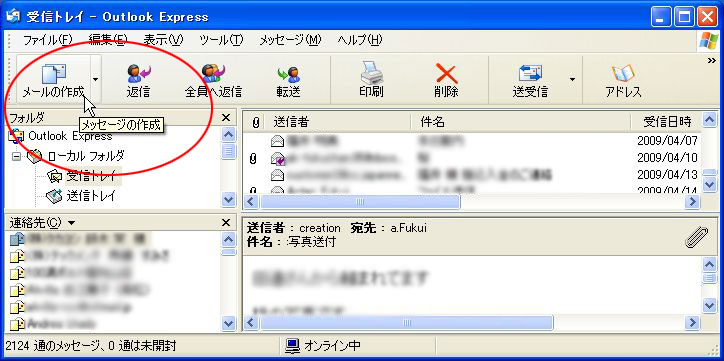 |
| |
| 2. 文章を入力できるメールの画面になります |
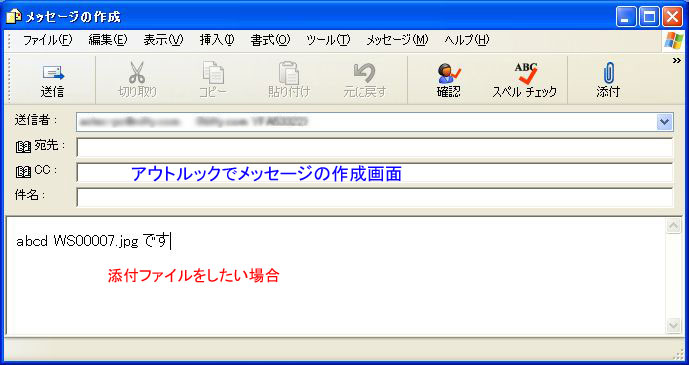 |
| 3. メニューから「挿入」を選ぶ 又は「添付」のクリップをクリックします 次 4へ |
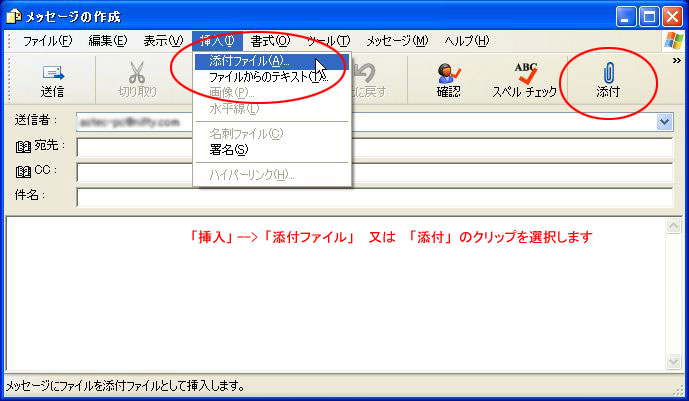 |
| |
| ( 3-1). ツールバーに添付クリップを表示していなければ表示させることができます |
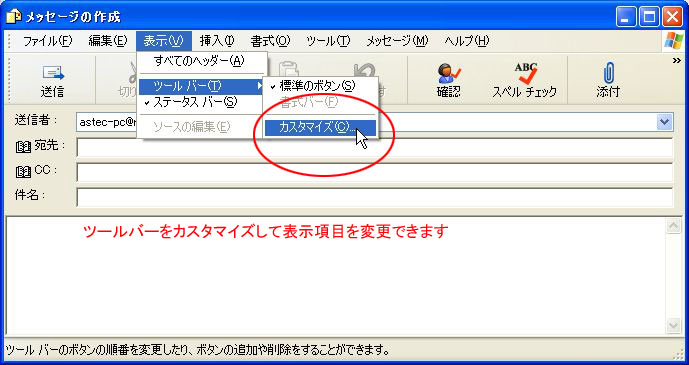 |
| (3-2).左の枠にあるボタンを右の枠に移動(追加)させればOKです、逆に(削除)もできます |
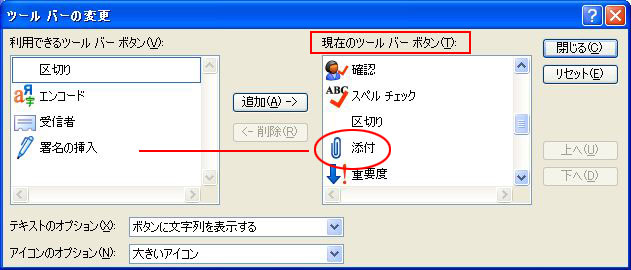 |
| (3-3.) 「クリップマーク」と「挿入」以外に エキスプローラー(マイドキュメント)から本文枠に指定ファイルをドラッグ&ドロップしても良い ここで注意--- 下記の画面ではリッチテキストメール作成画面の表示をしていることです。つまりこのリッチテキスト画面では 本文中に挿入することは出来ませんから厳密にいうと「添付の意味」です |
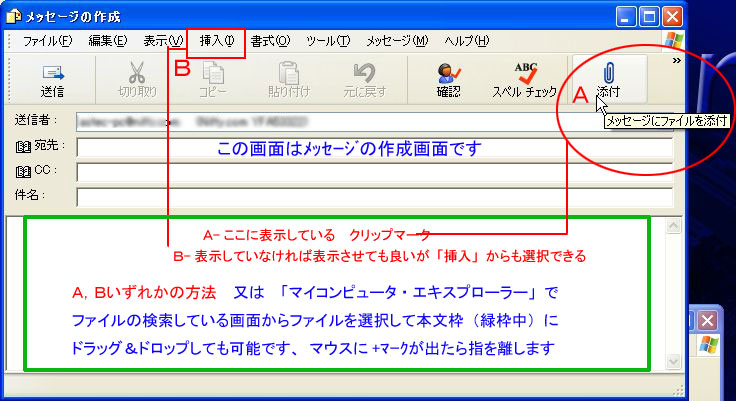 |
| 4. 「挿入」または 「クリップマーク」で次の画面になります 下記図例では「マイドキュメント」のフォルダー中にあるファイルを表示していることになります |
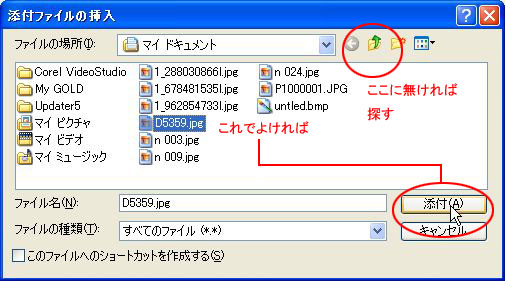 |
| 5. 開いたフォルダーに目的のファイルが見つからない時は保存先のフォルダーを変更して探します |
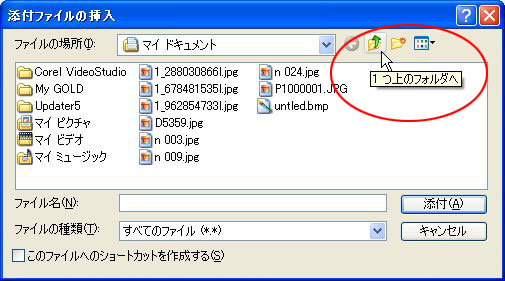 |
| |
| (5-1). 上図では表示が詳細表示になっています、自分が普段使っている慣れた表示方法で探すのが早いでしょう 下図例は縮小版表示です |
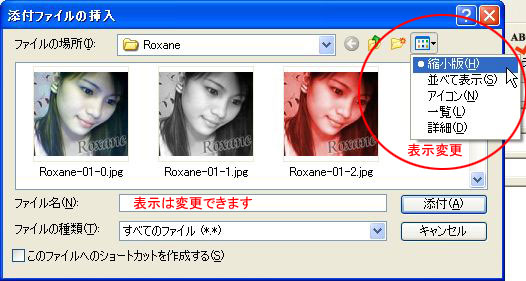 |
| |
| 6. 次に目的の保存先フォルダーが開いたらファイルを探します |
 |
| 7. 添付送信したいファイルが見つかればそのファイルを選択し「添付」をクリックしてください |
 |
| 8. 下図のように 選択したファイルが添付欄に表示されます 、これで 準備ができました ひとつのファイルはこれでいいのですがもっと添付したい時には 3. からのことを繰り返します 追加されたファイルは同じように添付欄に追加表示されます 「宛先を確認」「件名を確認」「本文書き込みして確認」 で 「送信」します |
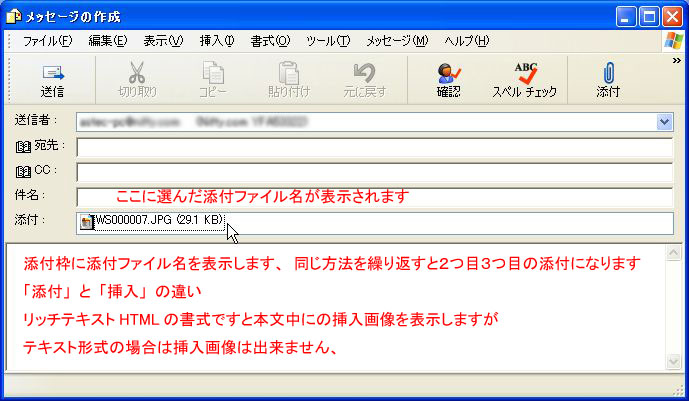 |
| 9. リッチテキスト形式での送信する場合 -- テキスト形式と同じ作業です、 しかし 添付とは別に リッチテキスト形式の場合本文中に画像を「挿入」できることです 下図は リッチテキスト形式で 添付ファイルをする場合です メニューの「挿入」 --> 添付ファイル または クリップマークを使います リッチテキスト形式とテキスト形式の表示の違いは下図のとおりで本文の書き込みで文字の種類や色などを指定して書き込みができます ヒンク色で囲んだ部分を表示しているとリッチテキスト形式のメールを送信できることになります この二つの形式を変更するにはメニューの「書式」---> ダウンメニューでテキスト・リッチテキスト (9-2.) を選択します |
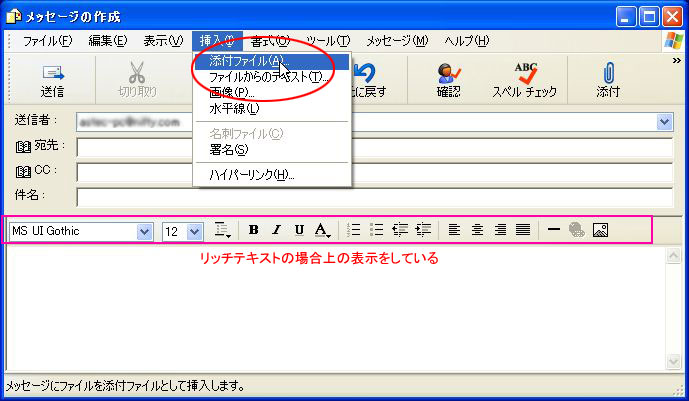 |
| (9-1.) 下図 このようにすると本文枠の本文中に画像を挿入することができます |
 |
| (9-2.) リチテキスト形式とテキスト形式は「書式」のメニューから変更することができます |
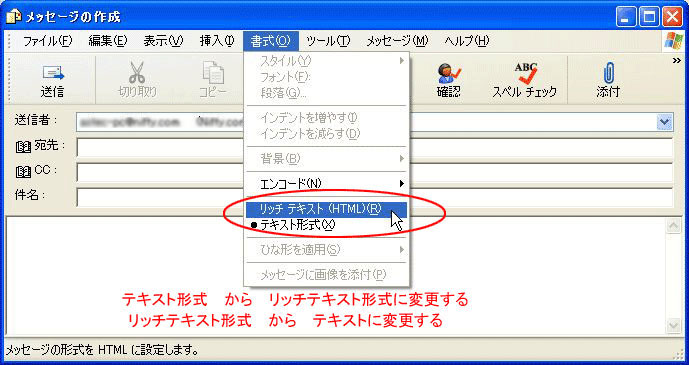 |
| 10. 本文中に表示させる画像は 画面サイズはあまり大きくないものを使用してください あらかじめ画像を小さくしたファイルを作成しておくと良いでしょう これは表示サイズが大きいとメールで開く場合かえって見にくく受信相手にも非常に迷惑となります 出来れば 320*240 pixel>--> = <720*540 pixel 程度がベスト、相手に内容がわかれば十分です 添付ファイルには原寸でもいいですが相手が求めない以上 ほどほどの容量(30〜400KB)にしましょう |
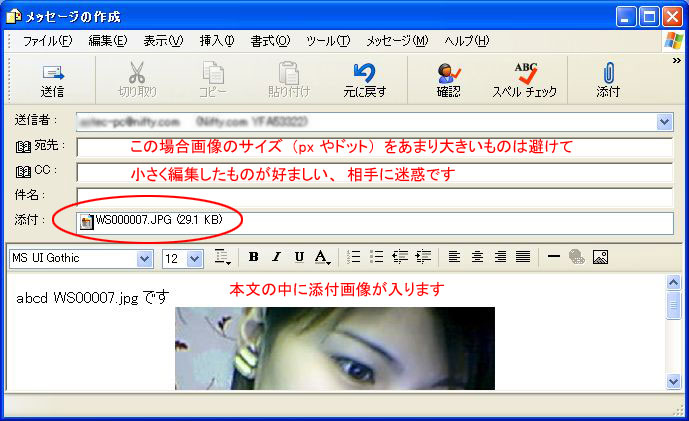 |
| 11. リッチテキスト形式でも 「添付」にすると 本文中の表示はしません |
 |
| |
| 12. リッチテキスト形式での 画像添付ファイルを本文中に挿入して表示させる リッチテキストは 下図ような表示をしています |
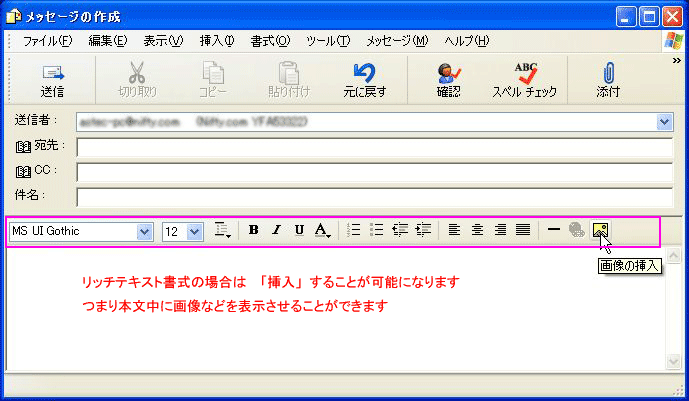 |
| |
| |
| □ ドラックアンドドロップの方法 |
| □ もうひとつの説明 へ戻る |
| ■ This page Top |
| ■ PageBack |
| ■ Site Top |
Copyright (C) Astec. All rights reserved.