| 指定の文字やマークを右クリックします 実行ファイルの場合 右例 711-070528-11.EXE |
 |
|||||
 |
||||||
| 右の例は ネツト上でよく見かけるファイル名でなくリンク文字に Download(560kb)などの表示 この場合 この文字をクリック |
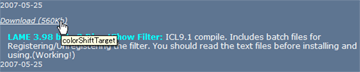 |
|||||
| 右例はマークがある例 当ホームページで使用 |
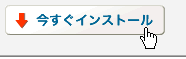 |
|||||
| 上の例で もちろん直接左クリックしても構いませんがその時は プルダウンメニューにはなりません 演奏するように働きます 保存場所を指定できないこともあります |
||||||
左クリックしてください ファイルの保存をする ように画面が開きます より詳しくはこちらから |
||||||
| クリックをすると 右の図のように ダウンメニューが表示されます 「対象をファイルに保存」というメニューがありますのでこれをクリックしてください |
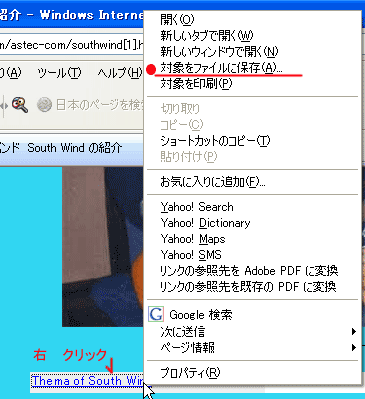 |
|||||
| 保存先を決める ファイルの名前は付け替えることができる | ||||||
| 保存先を決めます 右の図例ではデスクトップに保存しようとしています ここで任意の保存先を選んでください あらかじめドライブとフォルダを決めておくと整理するには便利 探すときにもいいです またこの時にファイルの名前は任意につけることができます 但し拡張子「******.***」はそのままにしてください 決まれば 「保存」をクリック |
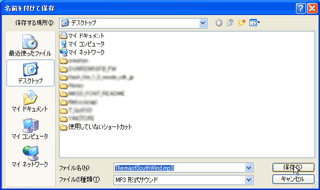 |
|||||
| 「保存」をクリックすると 図右のように指定した保存先へダウンロードをはじめます 右の例ではThemaofSouthWind.mp3 というファイルをダウンロードしている状態です この時間は目的のファイルサイズ[容量]やパソコンの環境により違いがあります 当然 大きい容量のものほど時間がかかりますが光(Bフレッツ)などではストレスを感じることはありません 最近ではファイルもずいぶん大きいものを扱うことが多くなってきています。。少しダウンロードに時間がかかりますね |
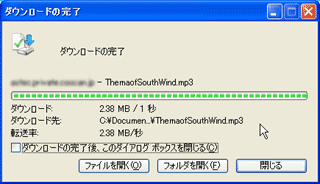 |
|||||
| 「閉じる」をクリックして完了 あとは自分で保存先に新しく保存したファイルがあるか確かめてください |
||||||