実行型ファイルをダウンロードする場合
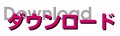 をクリックしたら
をクリックしたら
このファイルは圧縮ファイルにしてあります、そして自動的にパソコンのフォルダーに解凍させてファイルを保存するようになります
簡単にまとめていくつかのファイルをパソコンに保存できる設定にしています
この圧縮ファイルをどこに保存するか先に決めてください
「セキュリティソフト」が注意を促すことになるかも知れませんので、その場合は当ファイルがウィルスの混入をしていないかどうか当ファイルが「安全」であることを信用していただく処理をお願いいたします、当然このファイルにウィルスの混入している場合はセキュリティソフトが判断いたします。
もちろん これはアステックでつくった安全なファイルですが
| これはダウンロードさせるための図例です 実際のサイトでは文字だけの場合や違ったマークなどさまざまな指定をすることが多い |
1. 左図のような「ダウンロード」マークがあるので左クリックします |
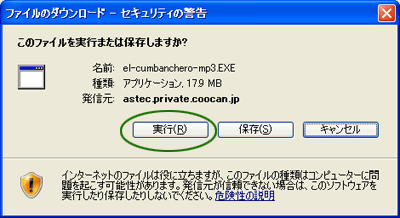 |
2. 左の例は 「el-cumbanchero-mp3.exe」のファイル 左図のように「実行」又は「保存」をたずねてきます 「実行」をクリックします この圧縮ファイルを保存したい場合は 「保存」を選択してください 「保存の場合」はこちらへ |
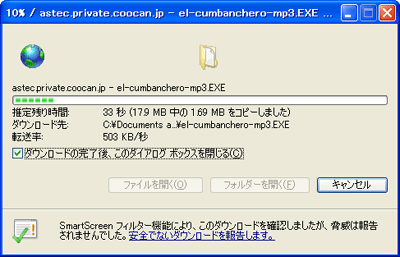 |
3. ファイルのダウンロードが始まります 左の例は 「el-cumbanchero-mp3.exe」のファイル 所要時間はファイルサイズ、PC環境により違います緑色のグラフが完了度の目安となります 高速回線でしたら30秒程度1分かからないくらいです |
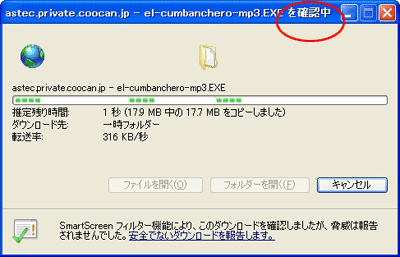 |
4. これは表示するかわかりません ある程度経過してこのような「確認中」が出た場合 セキュリティソフトが再度確認しています この画面の 真後ろに下の画面が重なっていて見えないことがあります 探してください 10秒程度待っても左図「確認中」のままでしたら下のような意味合いの画面がどこかに表示していないか探してください セキュリティソフトが働いています |
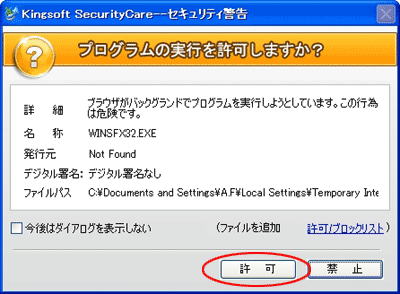 |
5. セキュリティソフトがはいっていると このような「許可」をするか訊ねますのでアステックを信用していただいて「許可」をお願いします 左は例です 画面は内容が同じですが表示は各社により違いがあります 実際の発行元はアステックですがNot Found デジタル署名はしておりません |
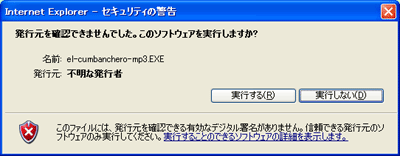 |
6. ここでファイルを実行しても良いか訊ねてきます 「実行する」をクリックしてください この後に更に「セキュリティソフト」が確認を求めてくる場合は了解をして次に進んでください インストールされているセキュリティソフトが「ウィルス」のチェック等をしてから確認を求めてくると思います |
| ******* | |
 |
7. 左図例のような画面が開きます コレが実行型タイプの解凍する画面です このファイルをどこに解凍(保存指定)するかを決める画面です この場合デスクトップを指定していますが、もし参照をクリックする又は青い部分を書き換えすることで保存先の変更ができます (* 1 参照) 8. へ進んでください (難しいかも知れませんので今回はこのままでOKにしましょう) |
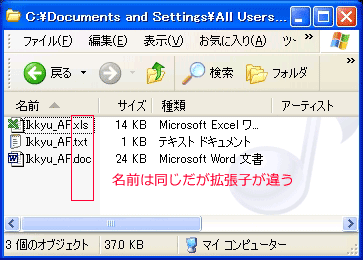 |
万一偶然にも同じ名前のフォルダーがありますとそこにデータが入ります、先にあるデータファイルの追加となります、また中にあるファイル名と拡張子が偶然にもまったく同じものがありますとこの場合は上書きになります、先にあったファイルは書き換えられることになります 元に戻すことはできません まぁこんなことはまずないのですがフォルダー名が偶然同じということは考えられますので確認だけはしてください |
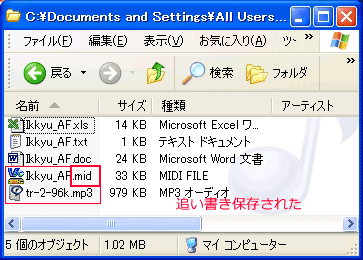 |
同じ名前のフォルダーに同じファイル名があっても拡張子が違うと上書きはしません 追加のファイルとして扱います |
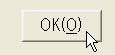 |
8. そのままOKをクリックします |
 |
9. 「自動解凍プログラム」が働きます デスクトップの画面 左の○印のようなデスクトップに今までに見えていなかったフォルダーが新しく作成されます フォルダーの名前は 「El_Cumbanchero-mp3」 18,387KBです この中には6曲分のMP3ファイルがあります |
 |
10. デスクトップのフォルダー 「El_Cumbanchero-mp3」を 開くと6曲分のファイルが保存されていることがわかります |
| // # ではここでひとつ練習をしてみましょう 右にあるマークをクリックダウンロード ファイルは sample.exe にします この内容は 簡単な音楽と画像をいれてあるものとします 解凍先はデスクトップで新しいフォルダーをつくります その中身が音楽と画像にします |
sample.exe をダウンロード |
 |
このような「実行」「保存」の確認表示がでたら 「実行」をしてください |
| 結果が次のようになればできたことになります | |
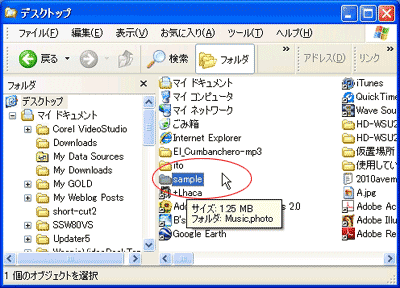 |
 デスクトップには新しいsampleというフォルダーができます |
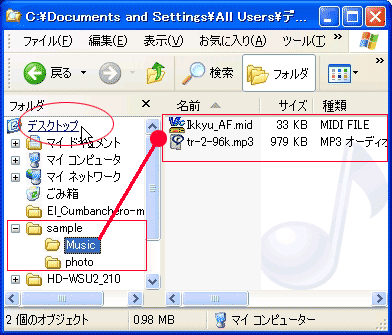 |
その中身はフォルダーが二つあり Music とphotoのフォルダで 音楽フォルダーには Ikkyu_AF.mid MIDIファイル tr-2-96k.mp3 MP3ファイル 画像 Photo というフォルダーは kobe-city.jpg が それぞれのフォルダーに入っています もちろん普通のファイルですからプレーヤーが作動して実際に音がなったり写真を見ることができます |
| // # ここまでが練習 ↑ です | |
| この圧縮ファイルそのものを 「保存」する場合 | |
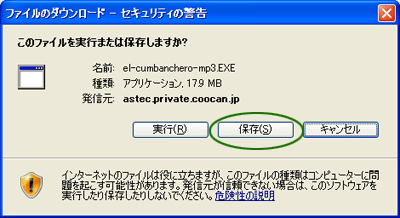 |
11. この圧縮ファイルそのものを 「保存」する場合 「実行」をクリックせずに「保存」をクリックすると その圧縮ファイルが保存されることになります 左例 「el-cumbanchero-mp3.exe」のファイル |
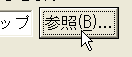 ( 又は 後でファイルのコピーや移動をすると良い ) |
12. もし初めからデスクトップ以外のフォルダーに保存したい場合は先にあった 「参照」をクリックして変更してください 他の 簡単な方法は 後でファイルの移動操作で任意のフォルダーに移動(又はコピー)をしてください |
 |
13. 保存場所とファイル名 保存する場所を訊ねてきます ファイル名は元の名前がつけられていますが ここで変更することも可能です ただし 拡張子は「.exe」です 左例では デスクトップにこのファイルを保存する場合の例です 保存先は 任意ですからここで変更できます 「保存」をクリックすると完了です |
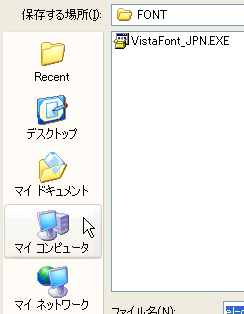 |
14. 「保存」をクリックしたら前回にダウンロードさせた場所のフォルダーが開きます 左図の例では「フォント」というフォルダーに保存しようとしています 違う場所に保存をしたいので 保存する場所を訊ねてきたら場所を決めます マイコンピュータなどで任意の場所のフォルダーを開きます |
 |
15. Cドライブに保存させてみます マイコンピュターのCドライブを開きます |
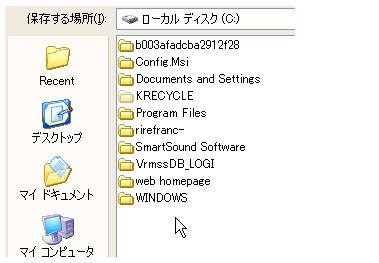 |
16. 左図例 Cドライブのフォルダーが見えます 適当な保存場所が無いときは新しいフォルダーをつくります |
| |
17. フォルダーをつくる「マーク」をクリックします |
 |
18. 新しいフォルダーが作成されます このまま名前をつけます 名前は内容がわかりやすいものがいいです 使う文字はできるだけ半角の英数字と一部記号で入力します、スペースは避けるほうが良いでしょう |
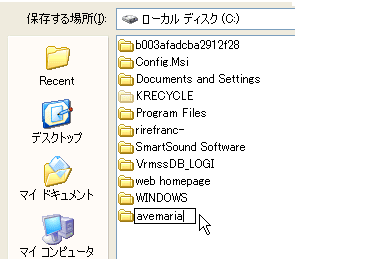 |
19. 文字を入力したら確定「Enter」してください 左の状態です ここでは 例として「avemaria」としています フォルダーの名前は後で変更もできます 「avemaria」を開きます |
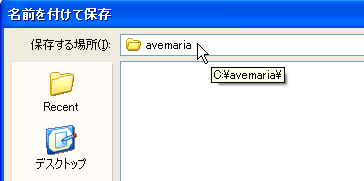 |
20. フォルダー「avemaria」を開いた状態です 当然新しいフォルダーですから 何もなくて空っぽです |
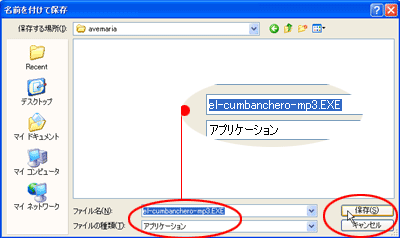 |
21. 下に保存をしようとしているファイルの名前と種類が表示されています その右に「保存(s)」があるのでクリックします |
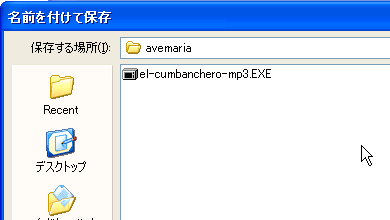 |
22. 空っぽでしたがそこにはダウンロードしたファイル 例 el-cumbanchro-mp3.EXE の ファイルがひとつダウンロードされています |
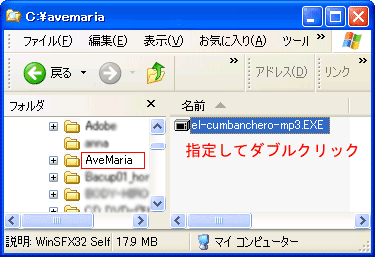 |
23. ファイルel-cumbanchro-mp3.EXEを指定して開きます ダブルクリックする 又は 右クリック「開く」を選択してください このアプリーケーションファイルが自動解凍してくれます つまり前述の 4.の状態になります |
 |
24. 前述の 6.の状態と同じ ここから先は 7. の説明に進んでください アプリーケーションファイルが「デスクトップ」に自動解凍のファイルを保存していいのか訊ねてくる状態になりますので「実行」をクリックします 左図 で 発信元 C:¥avemaria となっていますが これは開こうとするファイルがCドライブの「avemaria」というフォルダーにあることを示しています |
 「el-cumbanchro-mp3.exe」は圧縮ファイルです 6曲分のファイルが一つのファイルにまとめられているのです また 「*********.exe」はプログラムの自動実行型の意味があります |
25. 左図の例は圧縮ファイルそのものが デスクトップに保存された場合です 「el-cumbanchro-mp3.EXE」のファイルが表示されています このままでは「圧縮ファイル」のままですから中身のファイルは解凍されていません ファイルを使えるようにするためには「解凍」という作業をします この圧縮ファイルをダブルクリック または 右クリックで プルダウンメニューを開いて「開く」を選択します このファイルの持つ「自動解凍プログラム」が働いて 「解凍処理」を行います ----> 7.の状態になります テスクトップには この圧縮ファイルがのこりますが 解凍された後は特に残す必要がない場合は ここで削除してもかまいません |
| (* 1 参照) | |
| ここからは実行して解凍先の場所を変更する場合を説明します | |
| 参考にしている解凍用ファイルの図は先までの例と違います | |
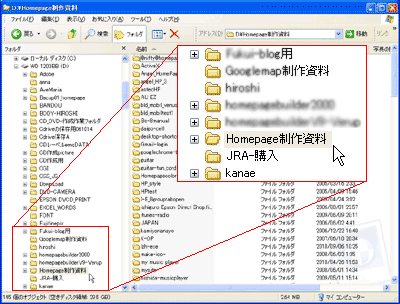 |
小さいので見ずらいですが左図はDドライブです その下位にあるいっぱいのフォルダーが並んでいます 矢印の辺り辺りにHomepage制作資料・JRA-購入が見えます 文字で表すと D:\Hpmepage制作資料 又は D:/Homepage制作資料 D:\JRA-購入 又は D:/JRA-購入のように表記します 例として 「ito」というフォルダーを持った実行型のファイル解凍させたらここに入ることになります つまり D:\ito となります ito の下位フォルダーにファイルがありこのitoのフォルダーごとが圧縮されている圧縮実行型ファイルこれを解凍させるという作業です |
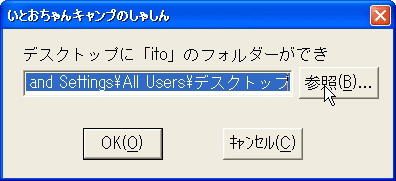 |
実行します 圧縮ファイル(自動解凍付き)が 保存してある場合はファイルをダブルクリックして開きます 圧縮自動解凍ファイルを開きます 「デスクトップ」に「ito」のフォルダーをつくる設定のファイルの場合 このような表示になります |
 |
注意 左図は上と違います C: <--- Cドライブに設定しています ここで参照をクリックせず直に「OK」にすると Cのドライブに「ito」をつくり解凍します ①枠 個々の窓枠に書いてあるところに保存しようとします Cのドライブでよければ ②の「OK」をクリック |
解凍先の変更をするには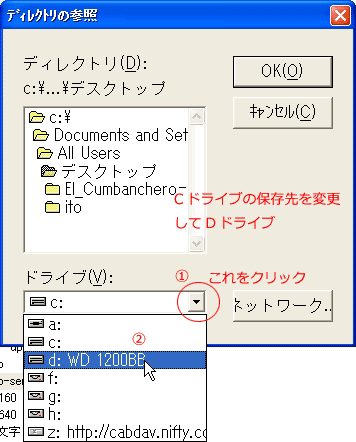 |
もし解凍先のドライブの変更をしたい場合は左のように手順をすすめます 上の時に参照をクリックしたのでドライブの変更状態になりました ① ドライブ選択状態にします ② でドライブの選択をします 左例は Dドライブを選択した状態 確定すると |
ドライブ・ディレクトリ(フォルダー)の変更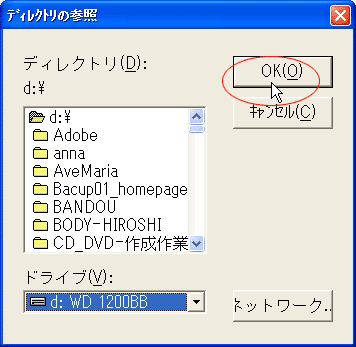 |
ディレクトリが CのドライブからDのドライブに変更されます ここでDドライブにあるフォルダーが表示されます このまま「OK」にすると 解凍先は Dドライブとなります Dドライブのすべては見えていないので |
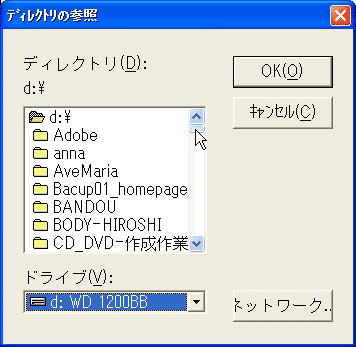 |
上下のスライダーにマウスをあてて左クリックをしたまま下にさげていきます 探しているフォルダーが見えればクリックした指を離します |
 |
左図例では ひげ資料 ここで「OK」をクリックすると フォルダー「ひげ資料」に解凍されます 解凍先は Dドライブの下位にある「ひげ資料」になります この青くなったフォルダーをダブルクリックすると 「ひげ資料」の下位のフォルダーを表示します |
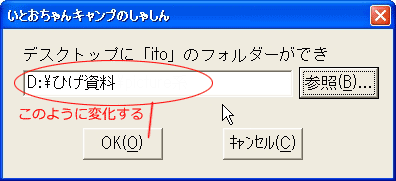 |
フォルダー「ひげ資料」に解凍されます 更に… 「参照」を クリックすると |
 |
左図では ひげ資料の下位フォルダーが表示されている状態になります 下位のフォルダーには Acrobat audio Hige-move Hige-PHP などが見えています Picture系 をクリックして青くします |
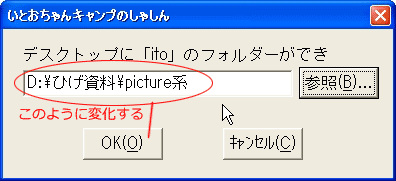 |
はじめの画面になります 元ではC:\ という表示でしたが D:\ひげ資料\Picture系 という表示に変更されています Dドライブの\ひげ資料\picture系に解凍保存するならばここで「OK」ということです D:\ひげ資料\Picture系に解凍保存します |
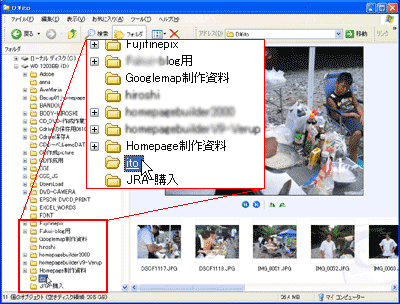 |
参考図 左図例はDドライブで解凍保存した例になります 解凍をする前には無かった「ito」がつくられてそのフォルダー内に一つずつのファイルが保存されています この例では写真ファイルが入っています フォルダー名が [ ito ]ですからフォルダーやファイルをアルファベット順に表示させると H ---> I --->J で HomepageとJRAの間にできたことになります |
| エクスプローラーなどで 保存されているか確認してください |
|
| ■ thispage top ( このページの一番上へ ) |
| ■ |
| ■ |
Copyright (C) Astec. All right reserved.