 |
 |
| 自動解凍付圧縮ファイルは誰でも簡単に解凍することができるプログラム付ファイルです | |||||
| ファイルをダブルクリックするだけで自動的に解凍してファイルを保存したりプログラムのインストールをします | |||||
| アプリケーションソフトのインストールによく使われています。 | |||||
| また、悪いことにウィルスの感染用にもこの仕組みが悪用されていることも現実です。 | |||||
| メールの添付ファイルに気をつけるというのはこういうことなのです。 | |||||
| [ ******.EXE ] とはプログラムの実行ファイルであるということを覚えておくことです ] | |||||
| データの解凍先はあらかじめ決めてください、解凍するときに任意の場所を指定することも可能です | |||||
| もう一ページにも詳しい説明をしておりますので是非読んでみてください | |||||
| どちらも読んでいただくと理解しやすいと思います | |||||
圧縮しているLZHについて
LZHの自動解凍プログラム付き[*******.exe]にしていますので保存した後で、このファイルを 解凍させてからご使用ください。解凍時に解凍先も自由に変更することができます
解凍する手順を説明します
この圧縮ファイルは解凍プログラムがなくても誰でも簡単に解凍することができます
---------------------------------------------------------------------
解凍の意味 … 日本語での「解凍」は 電子レンジで「冷凍」したものを普通の状態に戻す意味になる使い方ですがコンピューターの世界では「まとめたものを分解する」意味となります
圧縮ファイル … つまり「いくつかのファイル」を「一つにのファイルにまとめる」 解凍とはそれを解くということです
① 保存せずに直接 実行させる場合は 下記のようにします
| ダウンロードすると右図のように「ファイルのダウンロード」セキュリティの警告画面になります、 「実行・保存・キャンセル」の 選択から「実行」をクリックしますと 即、自動解凍をしてインストール[解凍後保存]の作業をします |
 「発信元」が信頼ができない場合はもちろん実行しないことになりますが このファイルは「信頼できる」相手から送られているとして 「実行」をクリックすれば良い |
| 解凍プログラムが働いて このように今までそのコンピューターには存在しなかったファイルが増えているはずです |
 |
| このファイルを残しておきたい場合は 一旦「保存」をクリックした後「実行」します | |
| 下記②と少し違うのは ①は保存の後直ぐ実行するのと②ではこの画面が消えた後との違いがあります |
|
② 下記に記している説明はダウンロードしたファイルを一旦保存して後から解凍する場合です
あくまでもこの図は参考です、プログラムファイル]には良く使われますが実際にはテキストデータや音楽データのMidi以外に圧縮のデータをダウンロードすることは少ないです。
なぜならMP3やJpeg などはもともと圧縮されたなので圧縮する意味はありません。
圧縮は書類などのデータには圧縮率の効果が大きいことから利用することが多いです。
ただ ここでは自動解凍させると簡単に保存ができますから便利なので使用しております。
つまりコンピューターのファイル操作が苦手な方にはこの酔うな手段をとります
| ダウンロードしたファイルを探します 自動解凍付きの圧縮ファイルでは拡張子が EXE [******.exe] となります セキュリティのあるパソコンで「ウィルス」と判断して拒絶する場合は、セキュリティ解除をしてダウンロードが出来るようにしてください。このファイルを 「ダブルクリック」します |
 |
| 保存先は指定のフォルダ名が現存する時そのフォルダに保存されます 解凍がどこにされるのか確認して控えたり覚えておくことが大切です |
|
| 右図のような画面になりますので解凍先を変更する場合は参照から任意の場所を指定する、又は新しく設定してください。 右図の場合このままですと Cドライブに Music-PPN というファルダが作成されてそこに解凍保存されます 解凍保存先変更の場合 |
 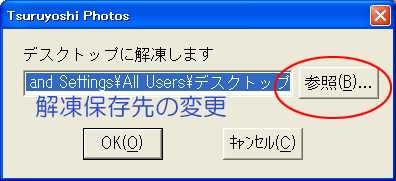 |
| 上図で「OK」をクリックすると解凍が始まります 右図は解凍中の画面です 解凍の所要時間はファイルの大きさや使用しているパソコンの精度により違います 一瞬で終わるものも多いです |
 |
解凍する前 エキスプローラーで見た 「解凍をする前」の状態です まだここには解凍されていない |
 |
| 解凍後 エキスプローラーで見た 「圧縮ファイルを解凍後」の状態です ヒント : 解凍するファイルの中身にはフォルダが無い場合もあります、この時は直接ファイルが入ります |
 |
| 解凍保存先変更は | |
| 右ような状態の時に 「参照」をクリックします 右例は このままですと デスクトップに解凍される例です |
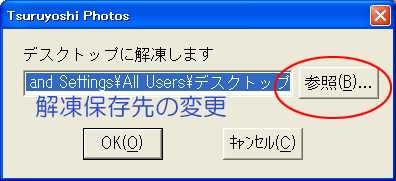 |
| 解凍保存するところを探します |  |
| 右の例では D: ドライブにしようとしています |
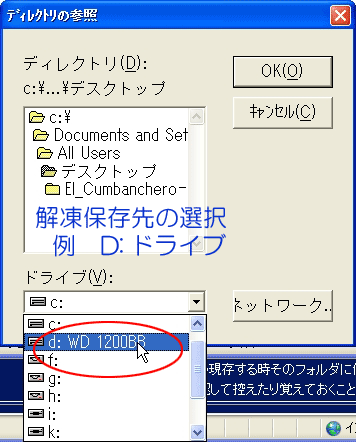 |
| D ドライブの「仮解凍用」というフォルダーに決めて 保存しようとしています |
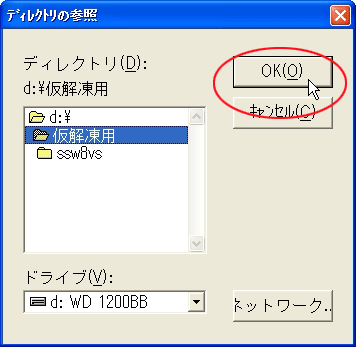 |
| これで デスクトップに指定してあった保存先は D ドライブの下位にある 「仮解凍用」というフォルダーに決定できます |
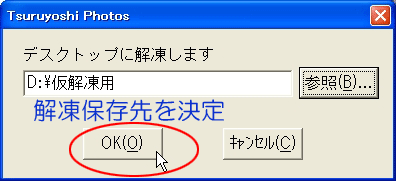 |
| 「エクスプローラー」などで確認しますと解凍されたものが保存されているはずです いつものような手順で使用できます 右例は 写真のファイル.jpgが 解凍されて並んでいます |
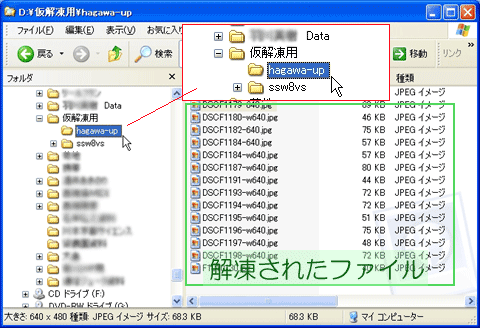 |
| このように圧縮されたいくつかのファイルは 一つのファイルとなったものが 解凍されることにより解かれてまたいくつかのファイルにもどる訳です |
|