アウトルックのデータ 受信 送信などのデータはどこにある 2 ?
Ans …
万一のために今ある大切なデータが消えたら困るので保存場所からコピーしておけるように考えておくのがいい、ではどこの何をコピーしておくのがいいか
次のようにしてください
アウトルックの情報を アウトルックの ツール オプションから探す方法
| アウトルックのローカルフォルダー情報がどこに保存してあるかを探すためには アウトルックの表示させる 「ツール」でダウンメニューを表示させ 「オプション」をクリックする |
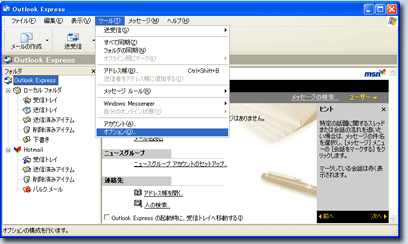 |
|||||
| 「オプション」にある「メンテナンス」のタグを開く 保存フォルダー(F)をクリック |
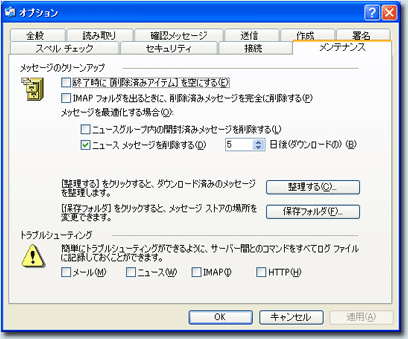 |
|||||
| 保存場所の設定ができる状態になる 文字列がコピーできたら、[キャンセル] をクリックします。 |
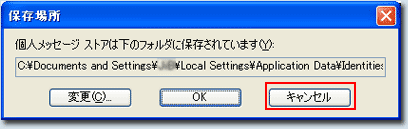 |
|||||
メールデータの保存先が表示されているので、文字列を選択してコピーします。文字列がコピーできたら、[キャンセル] をクリックします。 右クリックして「コピー」します 右図のように 保存しているフォルダーが書いてあるところをすべてコピーします カーソルで文字部分を青く反転にしてください 左に見えるC:\から左クリックしながら 右へカーソルを移動させます。一番右まで移動させます。すべての文字が青い部分になればいいです これでこの文字列がコピーされたので 一度「メモ帳」に書いて見ます クリツプボードに記憶しているのですが 念のためにするだけです 「メモ帳」は アクセサリーにあります |
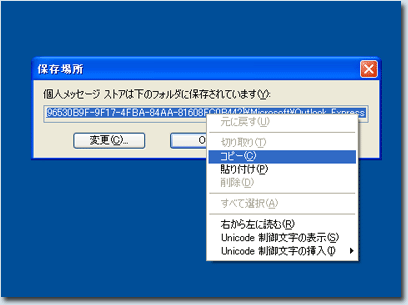 |
|||||
| 「スタート」 から「ファイル名を指定して実行」 を表示させます |
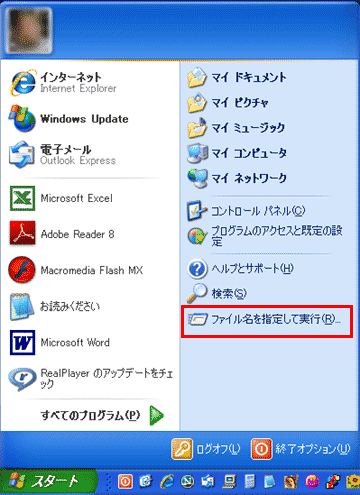 |
|||||
| 名前(O);が空白になっています ここにカーソルを持って行き左クリックして、次 右クリックします ダウンメニューが表示されるので 「貼り付け(P)」を クリックします ( コピーした文字列を貼り付けて、[OK] をクリックします。) |
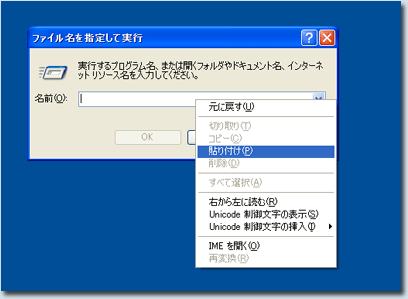 |
|||||
| さっきコピーした文字列が 貼り付けされます。 「OK」をクリックします |
 |
|||||
| 右図の通り アウトルックのトレイのフォルダーを探すことができました 下の図は表示方法を変更したとき |
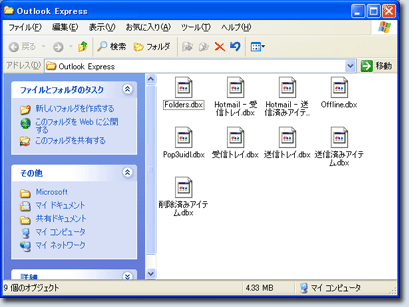 |
|||||
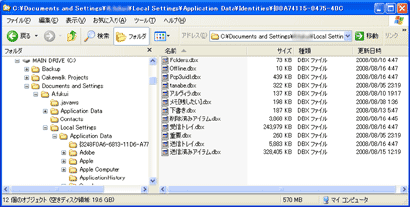 |
||||||
| あとはすべてのファイルをコピーして 任意の場所に 保存するだけです |
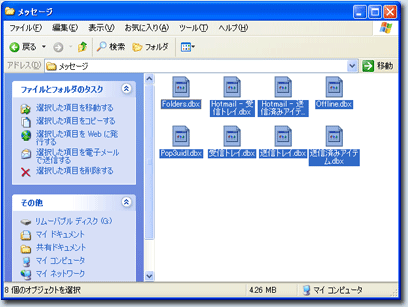 |
|||||
| フォルダについて詳細は こちら foldertree-setsumei1.pdf へのリンク | ||||||
| 保存情報の探し方 別方法 | ||||||
| ■ This page Top | ||||||
| ■ PageBack | ||||||
| ■ Site Top | ||||||