アウトルックで添付されてきたファイルを保存する
Ans … メール本文の右にあるクリップマークをクリックして 保存
メールを開く前に送信者は間違いなく自分の信用出来る相手であるか、またこの添付ファイルにはウィルスが混入されていないかなど細心の注意が必要です。特に添付ファイルを開く時には注意です
出来ることならファイルウィルスチェックをして確認します(いろいろ無料のサービスがあります利用しましょう)
添付されてきた写真やデータファイルを保存するには 次のようにしてください
クリップのマークをクリックします
手順 ① アウトルックのメールを開きます アウトルックのメール本文表示させる メール本文の文章内容が見える |
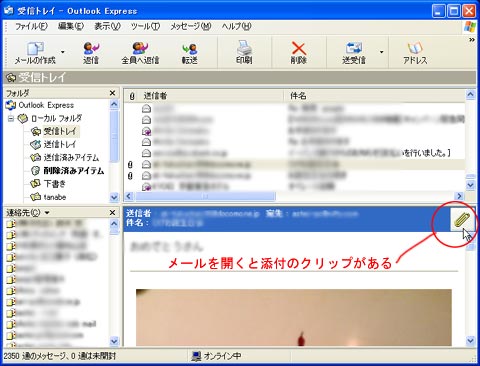 |
|||||
| 手順 ② 右上に添付されているファイルがあることを示す「クリップマーク」がある クリップマークをクリックする クリップマークの表示で 添付ファイルの文字表示が 薄くなっている こちらから設定をしてください |
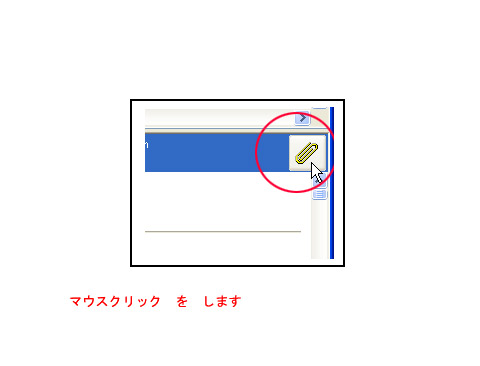 |
|||||
| 手順 ③ プルダウンメニューが表示されるので 「添付ファイルの保存」をクリックします 「添付ファイルの保存」という画面が表示されます |
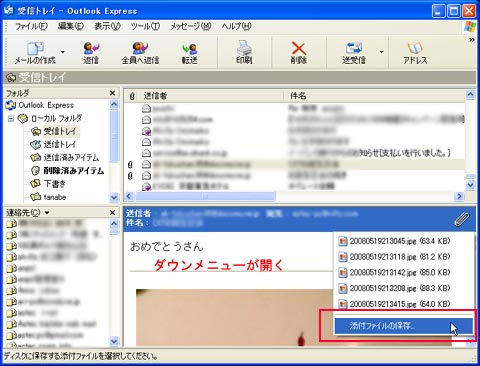 |
|||||
| 手順 ④ ここで この保存は どのファイルをどこに保存するのかを 決めるところです つまり 右の図例では見るとおり ファイルは5つ選択されています 保存先は E:\ …… の文字列が見えますがこれが その保存場所です 保存場所を変更するには 「参照」をクリックします、手順 ⑥へ このままでよければ「保存」をクリック して完了となります この場合の保存先は 保存先は E:\ ……です |
 |
|||||
| 手順 ⑤ 上の図ではファイルをすべて指定してありましたが、必要なものだけを指定する場合はここでファイルを選択できます 青い白抜き文字のファイルをクリックすればそれだけがまた普通になります 指定解除されたことになります エキスプローラーなどとまったく同じ操作でファイルを指定します。 「Ctrl」を押しながらファイルをクリックすれば任意のファイルを指定できます 青の白抜きファイルがが指定されたことになります 右図例では3つのファイルが指定 |
 |
|||||
| 手順 ⑥ 保存先を変更したい場合は「参照」をクリックして右のようにフォルダの参照を表示させます ここで自分の保存したいドライブやフォルダを決定できます フォルダが決まれば「OK」をクリック フォルダは前もって作っておいてもいいです |
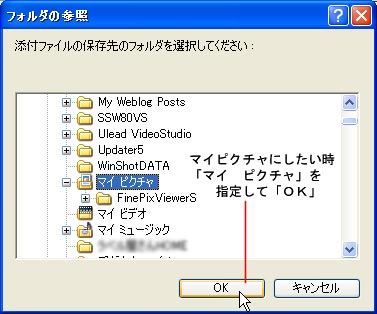 |
|||||
| 手順 ⑦ 右図の例では保存先が変更されています 保存先は E:\ ……であったのが C:\Ddcument and settings\ \My Document ・・・・・ に変更されています つまり Cドライブのマイピクチャに変更されています 青くはありませんがグレーぽい色で指定されています、青の白抜き文字と同じ扱いです 保存されるファイルは 5つです 「保存」をクリックすれば完了です |
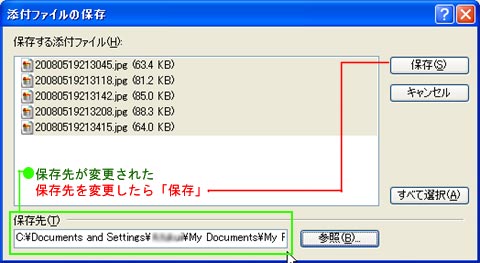 |
|||||
| アドレスでみると C:\Documents and … の階層にあることがよくわかります |
C:\Documents and Settings\*****\My Documents\My Pictures マイ ピクチャに保存するには 上のような階層です マイ ピクチャは マイドキュメントの階層にあります この 「\My Picture」のフォルダ に保存されます |
|||||
| フォルダ階層について詳細は こちら foldertree-setsumei1.pdf へのリンク | ||||||
| ■ This page Top | ||||||
| ■ PageBack | ||||||
| ■ Site Top | ||||||