| 「拡大レベル変更」の表示無いときには 右図のように「表示」からメニューで「ステータスバー」にチェック入れます |
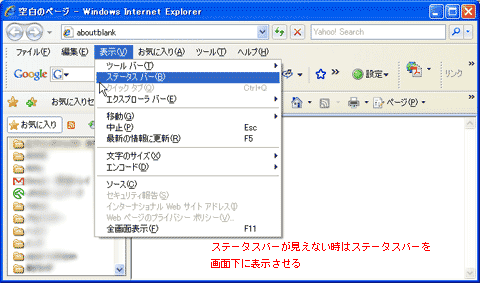 |
|
| メニューで「ステータスバー」にチェックが入ると インターネットエキスプローラーの下に表示されます |
 |
|
| 「ツール(O)」 のマーク |  |
|
| I.E 7ではツール(O) と表示しているものが あります ここからでも 「ステータスバー」のチェックマークを操作できます |
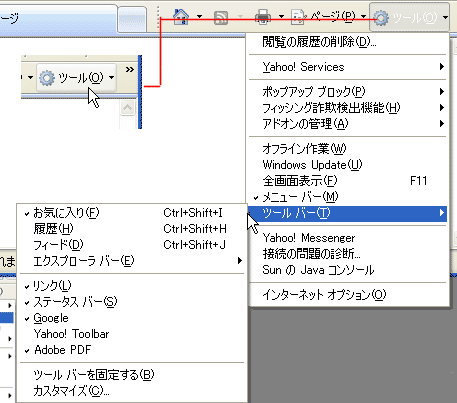 |
|
| 「ステータスバー」に表示された「拡大レベルの変更」 | 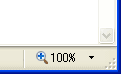 |
|
| 「拡大レベルの変更」に ある▼マークをクリックすると「メニュー」が表示されます |
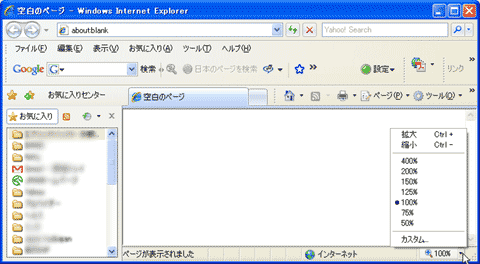 |
|
|
ここで任意の拡大率を決めてください。 通常は100%です これにより見えている画面の拡大率が変更されます、当然画像や写真も文字も同じように変化します 写真や画像は拡大すればその分荒く表示されていきます [ Ctrl+]では Ctrlキーを押しながら 「+」を一回押すごとに段階的に拡大していきます 「-」では縮小していきます |
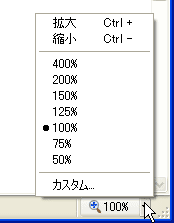 |
|
| 表示の影響 1 | 表示 → 文字の拡大縮小の「文字サイズ」 は この拡大レベル変更をすることにより自動的に指定が変更されます → 「中サイズ」に戻ります | |
| 表示の影響 2 文字のサイズを設定していても「インターネットオプション」→「詳細設定」→「ユーザー補助」で設定が変更されていない場合は「中サイズ」に戻ります 但し 次に示すように「設定」を変更できます |
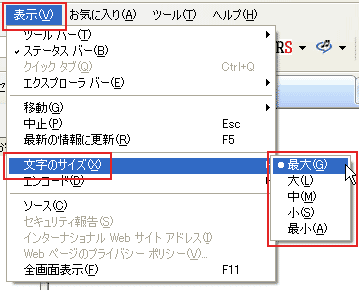 |
|
| 表示の影響 3 インターネットオプション 普段 ツールで「文字の拡大縮小」を利用して「最大」とかで見ている方は右の図で示す「インターネットオプション」にある「ユーザー補助」で設定をすると便利になります 右図では「拡大中にテキストを中サイズにリセットする」にチェックが入っていますのでチェックを外します。こうすることで常に普段見ているバランスのまま拡大縮小をして拡大縮小を100%に戻しても「最大」にしていた時は「最大」設定のままで表示します。つまり普段見ている状態に戻ります |
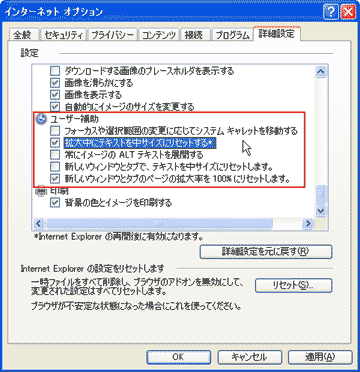 |
|
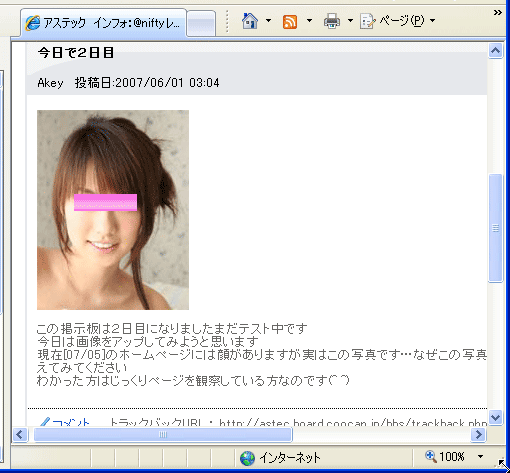 |
||
| 上が拡大率100%です | ||
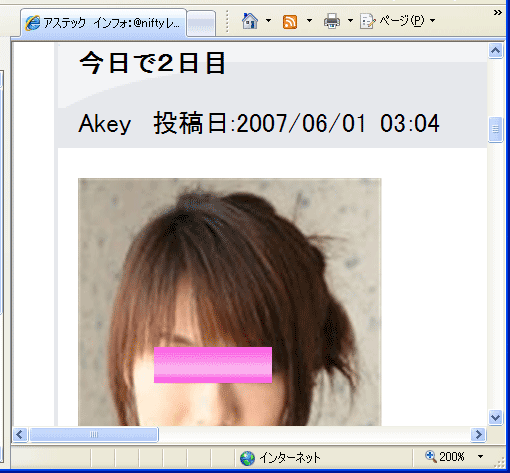 |
||
| 拡大率 200%にした場合 | ||
Copyright (C) Astec. All rights reserved.