| [i Tunes 7] to [i Tunes 12] 説明は古くなりました iTune7でしています 基本的に同じですので 説明の画像を置き換えて 参考にしてください ダウンロードには [QuickTime+iTunes] と[ iPod+ITunes ]の 2種類があります つまりセットになっています また OS Windowsと OS Mac がありますのでよく読んでからダウンロードをするようにしてください。 |
| | | | | | | | | | | | | | | | | | |
 itune 10 からロゴがかわりました iTune 12からロゴがまた変わりました 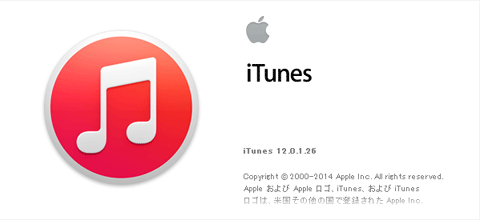 |
||||
| | | ||||||
| 右の図は ラジオを選択している ラジオを 聴いているところ 接続されると 上の窓には (少し黄色に見える部分)アーチストと曲名の表示をする 例 Elvis Presley 時間表示は 接続した時から現在までの時間を表示 [ 1:15:25 ]であれば 1時間15分25秒 聴いていることになる |
| | | | | | | | | | | | | | | | | | | | |
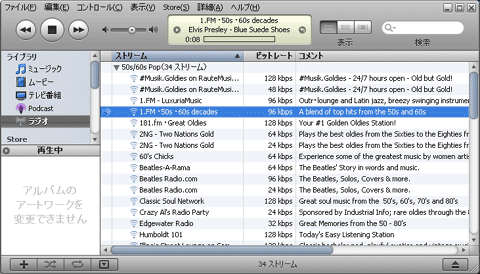 |
||||
| 初期表示はこちら参考 | | | |||||
| | | ||||||
| | | ||||||
| | | ダウンロードのできるアップルのサイトを開きます http:/www.app;e.com/jp/ | |||||
| アップルのサイトから無償の [i Tunes ]が ダウンロードできる URL http:/www.app;e.com/jp/ にアクセスします サイト開いたら [ iPod+iTunes ]のタグをクリックして http://www.apple.com/jp/itunes/ の表示画面を下方に見ていきます |
| | | | | | | | | | | | | | | | | | | | | | | | | | |
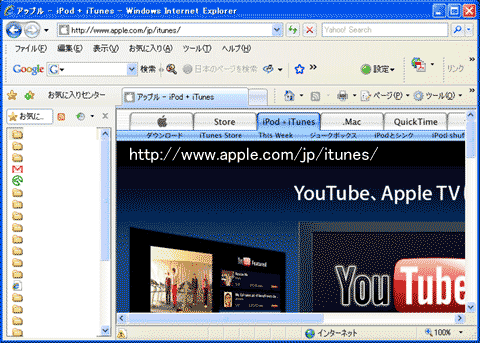 |
||||
| | | ||||||
| この画面は http://www.apple.com/jp/itunes/ の画面下方です すると iTunes 7 があるので [ Download iTunes ] をクリックして ダウンロードできる画面表示にします |
| | | | | | | | | | | | | | | | | | | | | | | | |
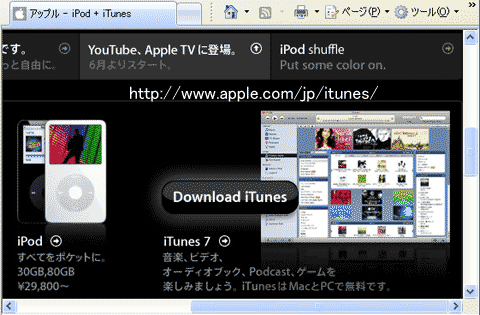 |
||||
| | | ||||||
| ここで Windows PC [QuickTime7 + iTunes7]のダウンロードができます 注意するのは Windows 用 MacOS用かの確認です [ i Tunes ]のみのダウンロードはありませんが [ QuickTime ]は最新になりますし、パソコンにインストールしても問題はありません チェック項目とメールアドレスの入力項目があります ご自由に どうぞ 「iTuneフリーダウンロード」をクリックします |
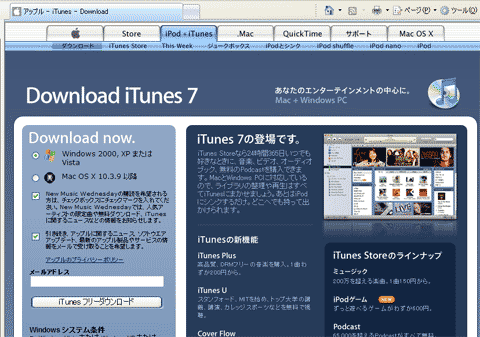 |
|||||
| 右の図は itune-7 の Windows用のシステム条件です インストールするパソコンの Windowsシステム条件を 確認します Macintosh については サイト上でご確認ください |
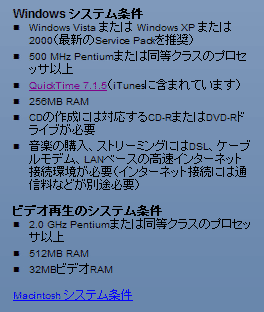 |
|||||
| 以下のところからでもダウンロードできます | ||||||
| http:/www.app;e.com/jp/ アップルのサイトから ダウンロードができる [ QuickTime ] のタグをクリックして |
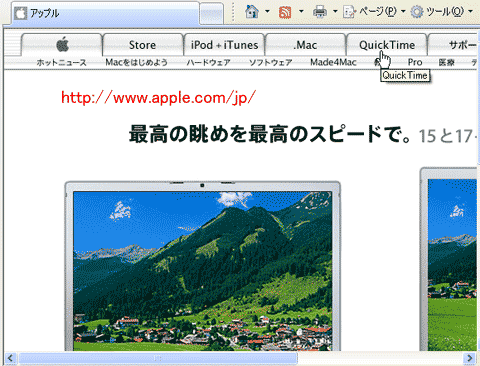 |
|||||
をクリックします |
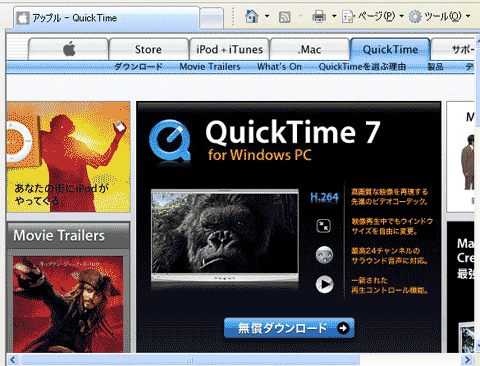 |
|||||
| ここで Windows PC [QuickTime7 + iTunes7] のダウンロードができます [ i Tunes]のみのダウンロードはありませんが [ QuickTime ]は最新になりますし、パソコンにインストールしても問題はありません 「ダウンロード開始」を クリックします 情報提供にチェック項目とメールアドレスの入力項目があります 省略してもダウンロードはOK ご自由にどうぞ |
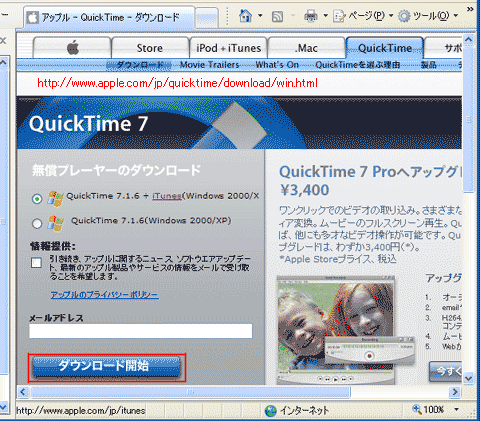 |
|||||
| さてこのダウンロード画面の右側に アップグレードというものがあります。これは[ QuickTime ]をアップグレードして「Pro」 にするかどうかの画面です [ Pro ] にすると ミュージックデータの編集が可能になり、携帯電話用の「着うた」なども作れますが、とりあえず後日にして必要ならアップするといいでしょう 音楽などの編集をしない人にはまったく無用です、もったいない もちろん必要であればアップグレードをします。 但し有償の為 先に支払い方法をどのようにするか考えておくことが必要で例えばクレジットカードなどを手元に置いておくことになります また、ユーザーID他パスワードなどの連絡がメールでされることになりますのでメールアドレスの入力は必要になります |
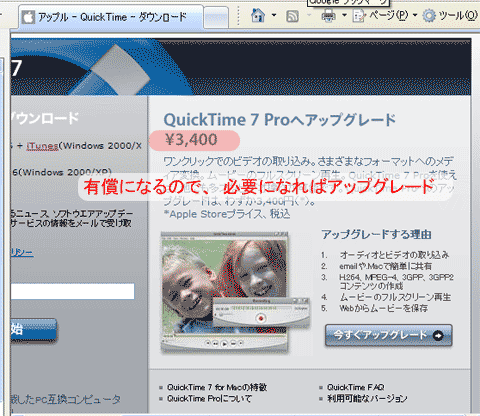 |
|||||
| 初期表示画面 | ||||||
| [i Tunes 7] を開いた 初期画面 左にあるメニューで 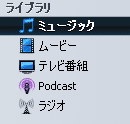 |
 |
|||||
| 右図 これは [ ipod+iTunes ]のダウンロード [ i Pod]を使っている人にはこちらがいいかも 注意するのは Windows 用 MacOS用か確認してから ダウンロードをします チェック項目の入力 チェック項目とメールアドレスの入力項目があります 省略してもダウンロードします ご自由にどうぞ |
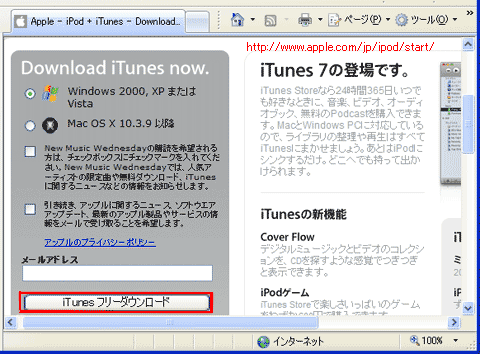 |
|||||
| この画面があれば ここからでもOK [ i Pod +i Tunes ]が ダウンロードできる |
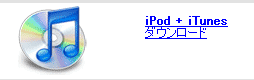 |
|||||
| http://www.apple.com/jp/itunes/ | 今から ダウンロードする方は左のURLをクリックしてください | |||||
| [ i Tunes ]のバージョンについて | バージョンを知るには アイチューンのヘルプでバージョン情報を表示させるとわかります | |||||
| アイチューンを動作させていると時々アップグレードを促す表示しますので、時々アイチューンを使うようにすればいいでしょう。セキュリティのアップグレードもありますので必ずアップグレードはするようにしてください。 | ||||||
| MP3再生プレーヤーで聴く 音楽DATA-MP3のCD もちろん普通の音楽も作成できますがここではMP3を説明します [ iTunes]でMP3CDを作成(1) |
これはDATA-CDですから絶対に普通のCDプレイヤーでは再生させないようにご注意ください MP3 CD を作成するには: 1. [編集] メニュー> [設定] と選択し、[詳細] をクリックして、[作成] をクリックします。 2. [ディスクフォーマット] として [MP3 CD] を選んで、[OK] をクリックします。 3. CD に書き込みたい曲を含むプレイリストを選択し、収録したいすべての曲の横にチェックマークが付いていることを確認します。 4. iTunes ウィンドウの下部にある [MP3 CD 作成] ボタンをクリックします。 5. 空のディスクを挿入し、もう一度 [MP3 CD 作成] をクリックします。 |
|||||
| [ iTunes]でMP3CDを作成(2) | プレイリストに含まれている曲の容量が CD の容量を越えている場合は、1 枚のディスクに収まる数の曲だけが書き込まれた後、残りの曲を書き込むために新しいディスクを挿入するよう求められます。 | |||||