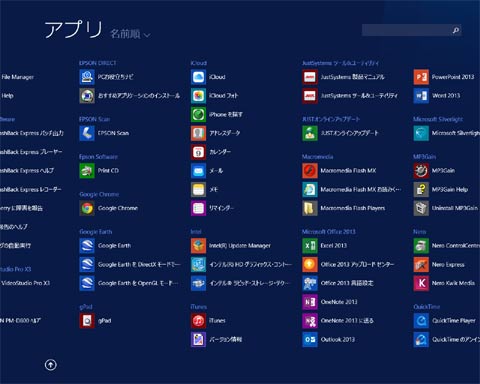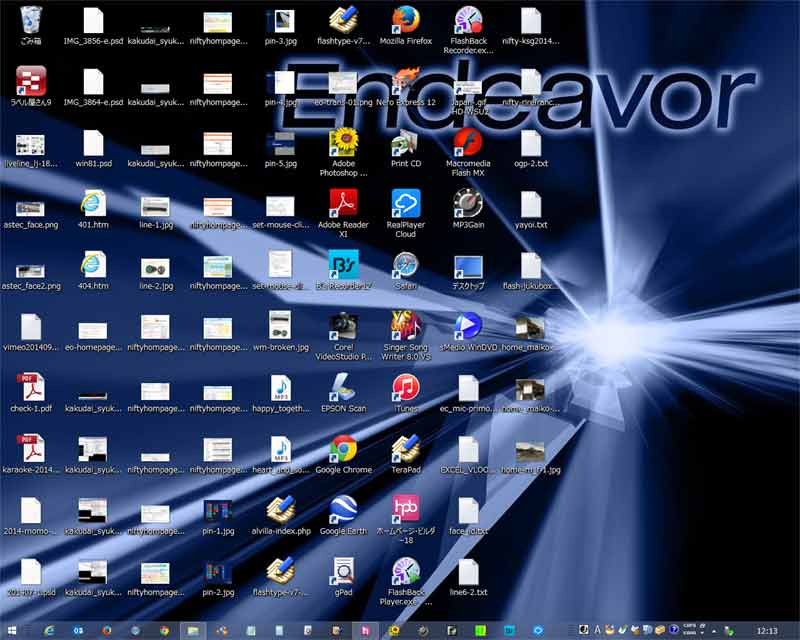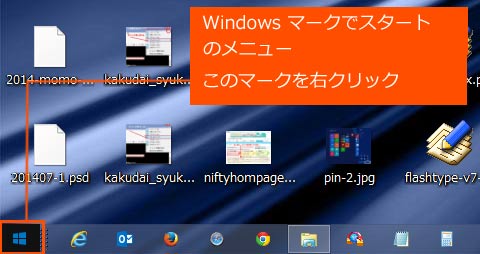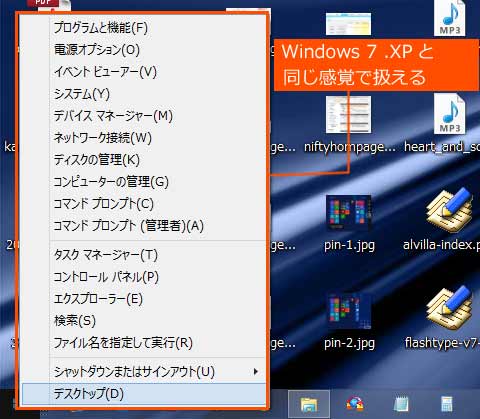Windows8.1 Update のアプリ画面操作
アプリを見つけやすく操作できます
わずらわしいアプリ画面、少しでも楽に目的のアプリを探す
方法は >> ヘッダーのリストを表示させそこから探す
又は使い慣れたデスクトップ画面をログイン後すぐに表示させる
2015年の次期バージョンWindows 10ではスタートメニューは復活するそうですが現在はこの方法です
ちなみにWindows 9の間違いではと思われるかも知れませんが 10になります
方法は下記のとおりです
| まず お使いのパソコンがWindows8.1 Updateになっているかをスタート画面を見て確認します 既にWindows8.1 Updateなっているのであれば この確認はしなくてもいいです 下のCLICK マークをクリックしてください 次の説明にいきます |
 |
|
| 上図のオレンジで囲んだ部分を拡大させたものです | 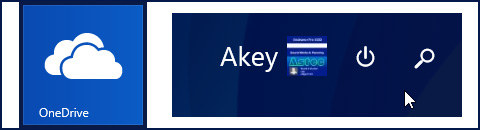 |
|
| もし、↑上のような表示が無い場合は Windows 8.1 Update にはなっていませんのでまず、Windows 8.1Update にします アップデートをするには スタート画面の設定を表示させます マウスのカーソルを画面の右上隅又は右下隅まで運びます カーソルが消える瞬間くらいで右のような表示になります、マウスを少しだけ左に運びそのまま下方向に「設定」の場所まで運びます、 「歯車のマークが「設定」ですからここでクリックをします |
 |
|
| 画面右下あたりに 右のようなメニューで PC設定の変更が表示されます |
 |
|
| PC設定からメニューの中から「保守と管理」を選択クリックして | 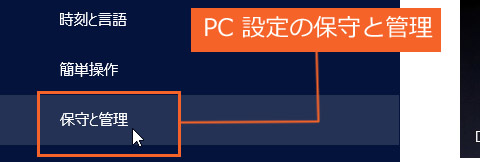 |
|
| 保守と管理画面にします ここにあるWindows Update で アップデートのチェックをしてください |
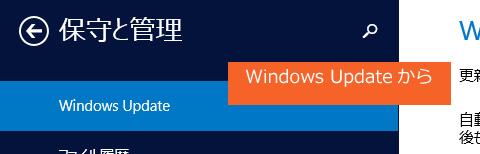 |
|
| プログラムのチェックでアップデートが出来る | 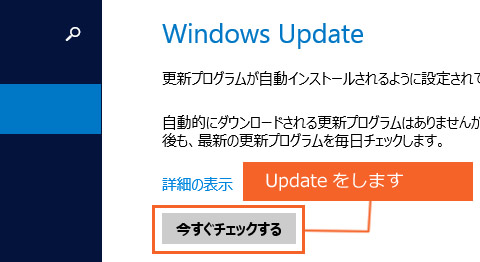 |
|
| *** 楽に目的のアプリを探すには *** | ||
| ではここからが操作の説明です | ||
| ヘッダーのクリック | ||
| Windows8.1 Update であれば この操作が可能です アプリ画面で任意のヘツダー文字をクリックします |
 |
|
| アプリ画面が右図のようにヘッダーリストに変わります 右の図例 一覧のようなリストになります ABCD --- あいうえ--- の順に表示されています |
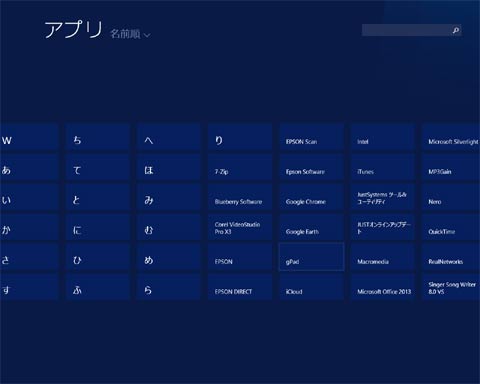 |
|
| この中からジャンプしたいヘッダーを探し、それをクリックします ここでは「gPad」にしてみます |
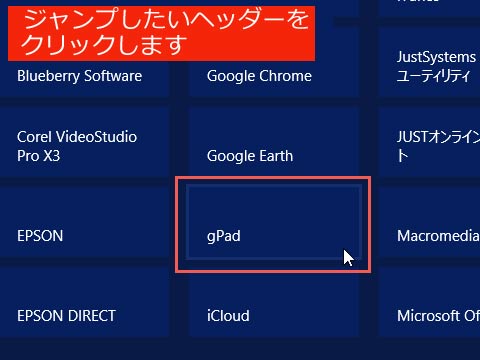 |
|
| すると 次に表示されるのは先に表示していたアプリ画面ですが選択をしたアプリ「gPad」が見やすい場所に表示されます 後はこの「gPad」をクリックするだけです |
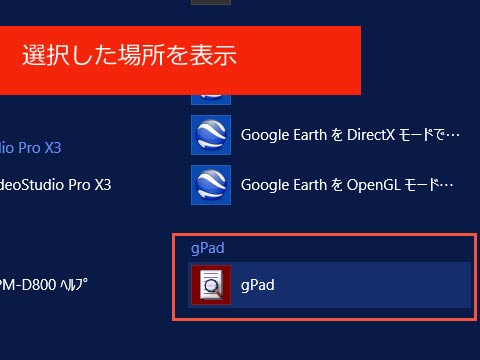 |
|
Copyright (C) Astec. All rights reserved.